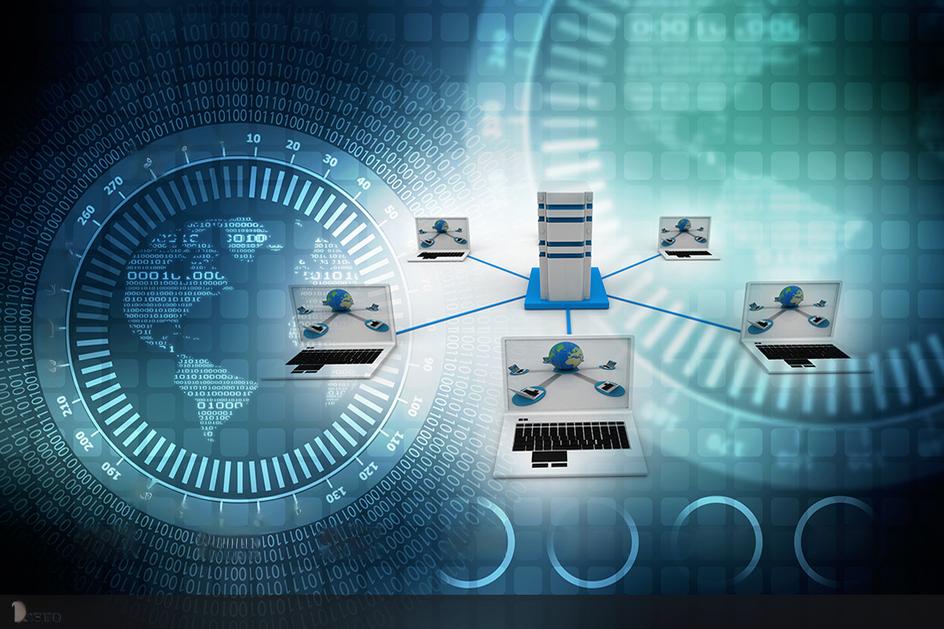旅游攻略模板word表格制作(旅游攻略模板word表格制作)
教大家利用Word制作一份漂亮的行程表格Word制作一份出差行程表
具体制作步骤如下:
第一步:插入Word表格
点击插入——表格,根据需要在表格中插入你想要的行数和列数,这里选择8行9列,之后输入相应的标题行。
第二步:调整页面大小
输入文本之后你会发现有的单元格出现两行内容,这时可以通过调整相应的页边距来调整表格大小,调整操作:点击布局——页面设置——页边距——选择自定义,这里将左右的边距设置为1厘米。
第三步:调整表格大小
这里由于相应的字数不一致,可以根据需要调整宽度即可,调整方法:将鼠标放在表格边框线上,等鼠标变为双向箭头时,拉动竖线即可。
第四步:设置表格样式
选中整个表格,点击设计——表格样式,选择适合的样式即可。
第五步:调整标题位置
选中标题行,之后点击布局——对齐方式——居中对齐即可。
旅游攻略表格该怎么做
1、确定旅游行程安排表的标题。一般标题都是直接进入主题,例如XX市XX县旅游攻略表。标题里要合并单元格,居中。字体用方正小标宋简体二号。
2、确定旅游行程安排表的时间、景点、特色美食,大概费用等内容。并且在excel表格中按列排列。
3、根据实际情况安排时间。要具体根据实际情况分析,某某内容要花多少时间,再进行行程时间安排。
word文档怎么制作表格?
一、使用表格样式
1、打开Word文档,单击任意单元格。
2、单击“设计”选项卡。
3、鼠标指向“表格样式”列表中样式,可以实时预览实际效果。确定使用哪种样式后单击该样式即可。
4、还可以单击“其他”按钮。
5、在更详细的表格样式列表中选择合适的样式。
二、改变默认表格样式
1、打开Word文档,单击表格任意单元格。
2、单击“设计”选项卡。
3、在“表格样式”列表中右键单击任意表格样式,选择“设为默认值”命令。
4、在“默认表格样式”对话框中选中“所有基于Normal.dotm模板的文档”选项,并单击“确定”按钮即可。
电脑word表格制作教程
Word表格教程:制作表格
在Word 中有3种制作表格的方法。
一、从工具栏快捷按钮插入。
单击“常用”工具栏上的“插入表格”按钮,然后拖动鼠标选定所需的表格行数和列数即可创建一个规则的表格。如下图:
二、从菜单插入。
1、单击菜单栏“表格——插入——表格”,
2、出现“插入表格”窗口,在“表格尺寸”选项区中指定表格所需要的列数和行数,可以直接输入数字,也单击旁边的箭头输入,例如5列4行。单击“确定”按钮。
3、得出一个5列4行的表格
三、手动绘制。
采用上述方法制作的都是规则表格,即行与行、列与列之间等距。但很多时候,我们需要制作一些不规则的表格,这时可以使用绘制表格的方法来完成此项工作。
1、单击菜单栏“表格——绘制表格”,
2、出现“表格和边框”浮动工具条,同时鼠标箭头自动变为一支笔的形状,
2、在需要插入表格的位置按下鼠标左键并向右下方拖动,在适当的位置松鼠标,即可得到一个表格框。
3、单击“表格和边框”工具条右上角的“绘制表格”按钮,鼠标箭头变为一支笔的形状,拖动鼠标就可以随意在画好的表格框上画表格直线了,包括横线、竖线、斜线。
4、如果要清除表格中不需要的边框线时,单击“表格和边框”工具栏上的“擦除”按钮,这时鼠标指针就变成橡皮擦形状,将其移到需要擦除的边框线处,按住鼠标左键并沿边框线拖动鼠标,即可将边框线擦除。
Word表格教程:表格(单元格、行、列)的选择、移动、复制、删除
1、选择单元格内容。拖动鼠标可以选择单元格内的内容。在单元格内双击鼠标可以选择单元格内的全部内容。
2、选择多个单元格。拖动鼠标选择,
3、选择列。把鼠标移到列的顶部,鼠标箭头变为向下的箭头,单击即可选择整列,如下图。这时按住键盘上的Ctrl键再单击可以选择不连续的多列。这时拖动鼠标则可选择连续的多列。
4、选择整行。把鼠标移到行的左边,鼠标箭头变为向右的箭头,单击即可选择整列,如下图。这时按住键盘上的Ctrl键再单击可以选择不连续的多行。这时拖动鼠标则可选择连续的多行。
5、选择整个表格。把鼠标移动表格内或者在表格线上单击时,表格的左上角会出现一个带方框的十字箭头,
这时把鼠标移到这个带方框的十字箭头上,鼠标箭头也会出现十字箭头,单击则选择整个表格,
6、移动、复制、删除。当表格左上角出现带方框的十字箭头时,把鼠标移到上面单击右键,出现右键菜单,就可以对表格进行剪切、复制、粘贴了,如下图。需要注意的是,当我们选择整个表格后,按键盘上的删除键并不能删除表格,只是删除了表格的内容,必须选择剪切才能连表格一起删除
Word表格教程: 调整表格的行高、列宽
1、调整行高。将鼠标指针指向需要更改其宽度的行的下边线上,直到指针变为双向箭头形状,然后向下拖动边线,直到得到所需要的宽度为止。
2、将鼠标指针指向需要更改其宽度的列的右边线上,直到指针变为双向箭头形状,然后向右拖动边线,直到得到所需要的宽度为止。
3、平均各行的高度。如果多行需要具有同样的高度,请选定这些行,然后在选择区域内单击右键,出现右键菜单,单击选择“平均分布各行”,
4、如果需要多列具有同样的宽度,请选定这些列,然后在选择区域内单击右键,出现右键菜单,单击选择“平均分布各列”,
Word表格教程:设置文字方向
1、在需要改变文字方向的单元格内右键鼠标,出现右键菜单击“文字方向”,
2、出现“文字方向——表格单元格”窗口,原来是从左到右的横向文字,
3、选择需要的文字方向,如下图选择从上而下的竖向文字方向,从右边的预览区域可以看到效果,然后单击“确定”,
word表格制作步骤
1、第一步:单击鼠标右键,新建一个word文档。
2、第二步:打开word文档,选择“插入”菜单。
3、第三步:在“插入”菜单中找到“表格”选项。
4、第四步:按照需要选择要新建的表格,我们新建一个4行5列的表格。
5、第五步:在自动出现的一行表格设置选项中,我们可以按照需要进行选择样式,我们这里不再进行样式选择,按照默认的样式。
6、第六步:选中全部表格,单击鼠标右键,选择“表格属性”。
7、第七步:在弹出的对话框中我们可以设置表格的行高、列宽等。
8、第八步:为了看出效果,我们把行高设置为2厘米,并单击“确定”按钮。
9、第九步:完成在word中制作表格的操作。
声明:本站所有文章资源内容,如无特殊说明或标注,均为采集网络资源。如若本站内容侵犯了原著者的合法权益,可联系本站删除。